How to use the file manager & FTP
We have a list of approved FTP clients, Our most recommended one is FileZilla, We will provide a detailed guide here on how to use FileZilla along with our own Web FTP which is under the files section of your server!
Using our built-in website file manager
Step (1) log in to your game server at https://gamepanel.nexusnode.com/ where you will see your server:
Using the online file manager is designed for quick and easy access to add, remove or edit files. It is not designed for uploading large files such as zip files or folders.
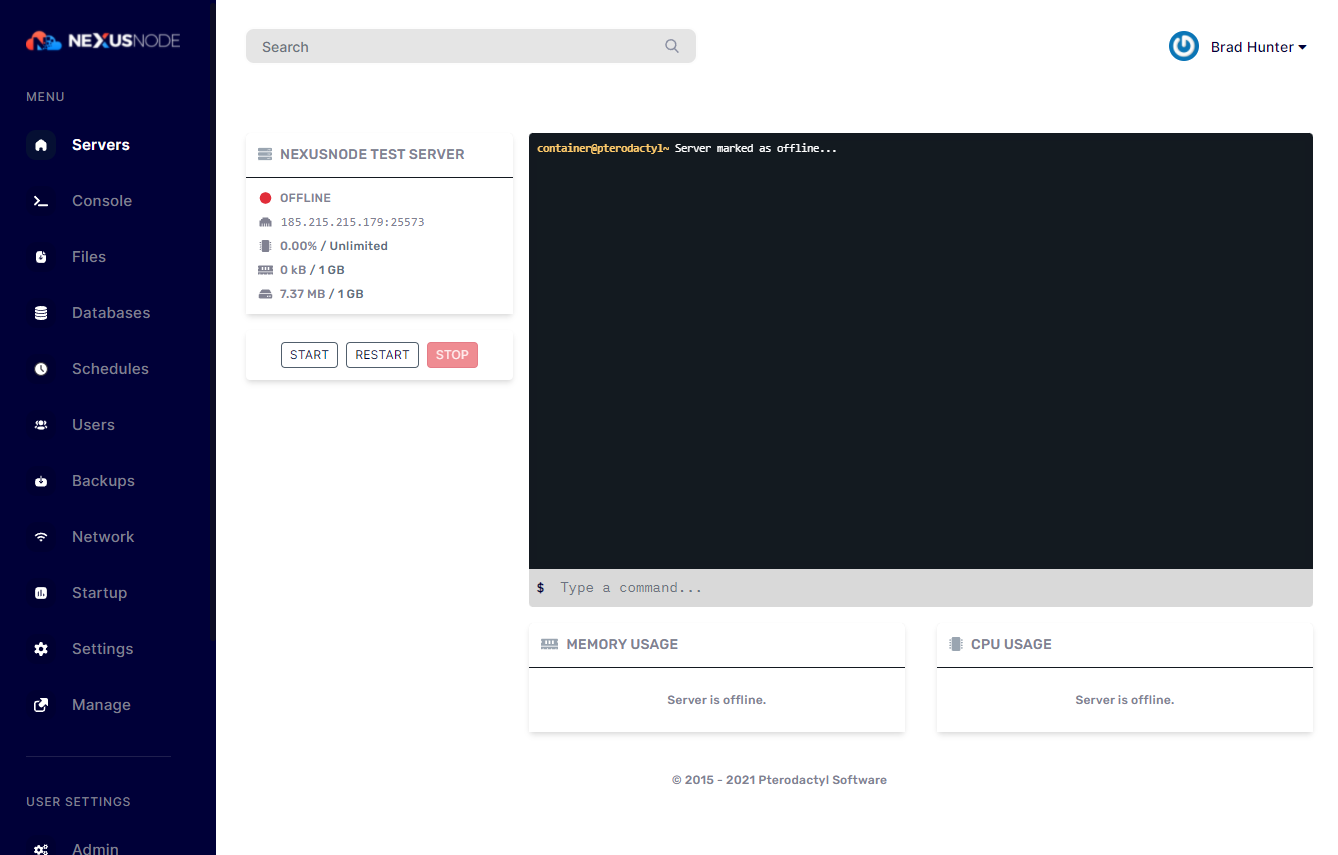
Once you are logged in to your server head over to the “files section” on the left-hand side of your navigation bar underneath the console and you will see the web file manager.
Your server may contain different files, But this is an example of what you may see
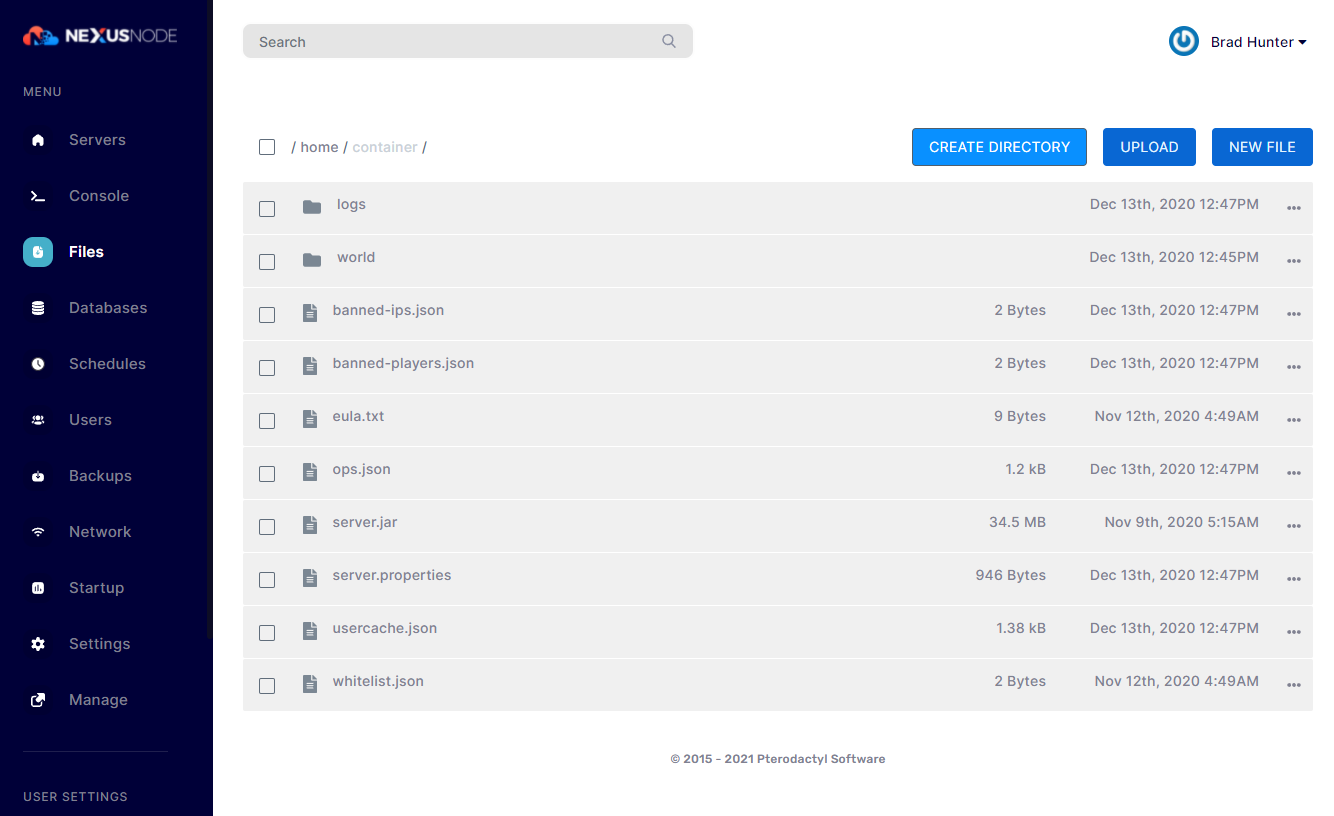
In the file manager, you can see your files, You can click on each file, Some files like the ops.json can be opened by clicking on them which will bring up a quick file editor, Some files such as folders will open a containing folder, Some files that are not known to the web manager or files that are not text files will be downloaded when you click on them, For example clicking on the server.jar above will download it but clicking on server.properties will open up a file editor.
You can create a directory, upload files (warning: we recommend you upload individual files, there is a limit of how big the files are and how long it takes, so don’t try and upload a 10GB Minecraft save using this method as it will not work and you will need to use the FTP manager (FileZilla)
We recommend using the FTP manager called FileZilla, This is a very simple and easy manager and can be used across all our services, It is the best solution and easy to install. We will provide a detailed explanation guide to installation.
Head over to: https://filezilla-project.org/
Click “Download Filezilla Client”
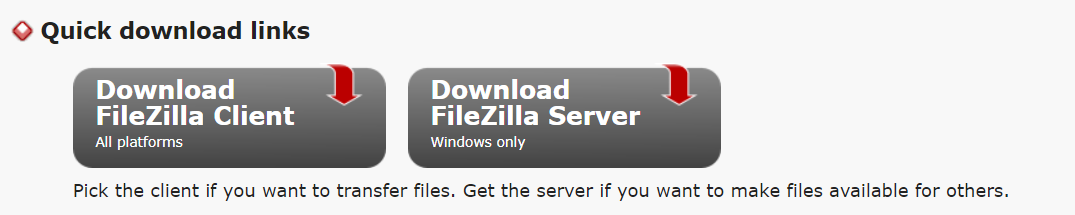
Once you click “Download Filezilla Client” You can choose the following version:
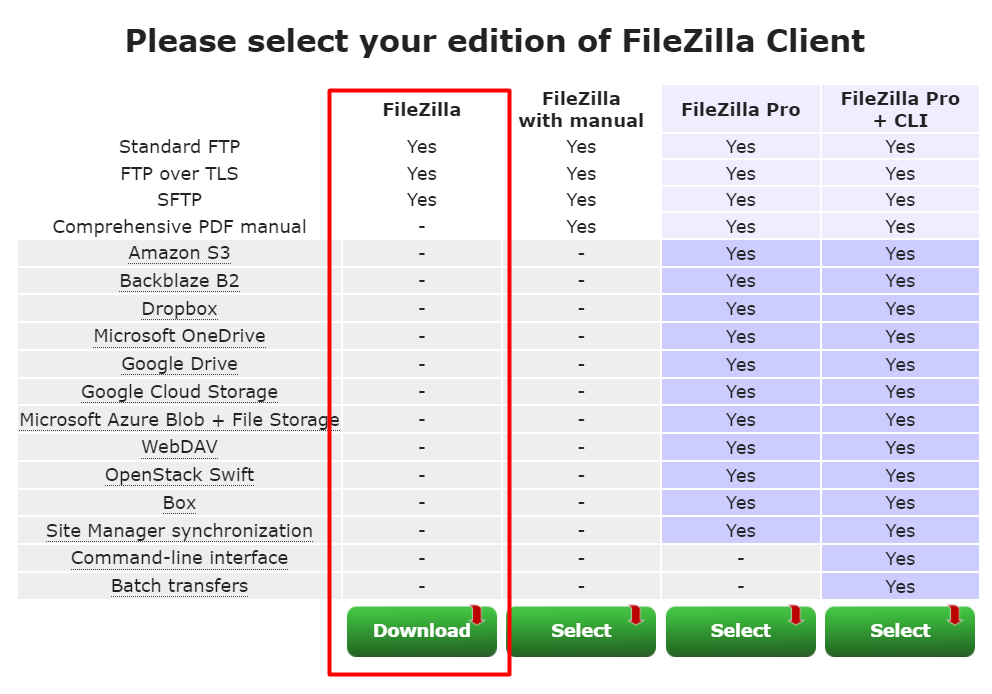
Follow the instructions in the installation, This will install FileZilla on your computer.
Once installed, Filezilla should look like this, Or something very similar if you are on mac or Linux.
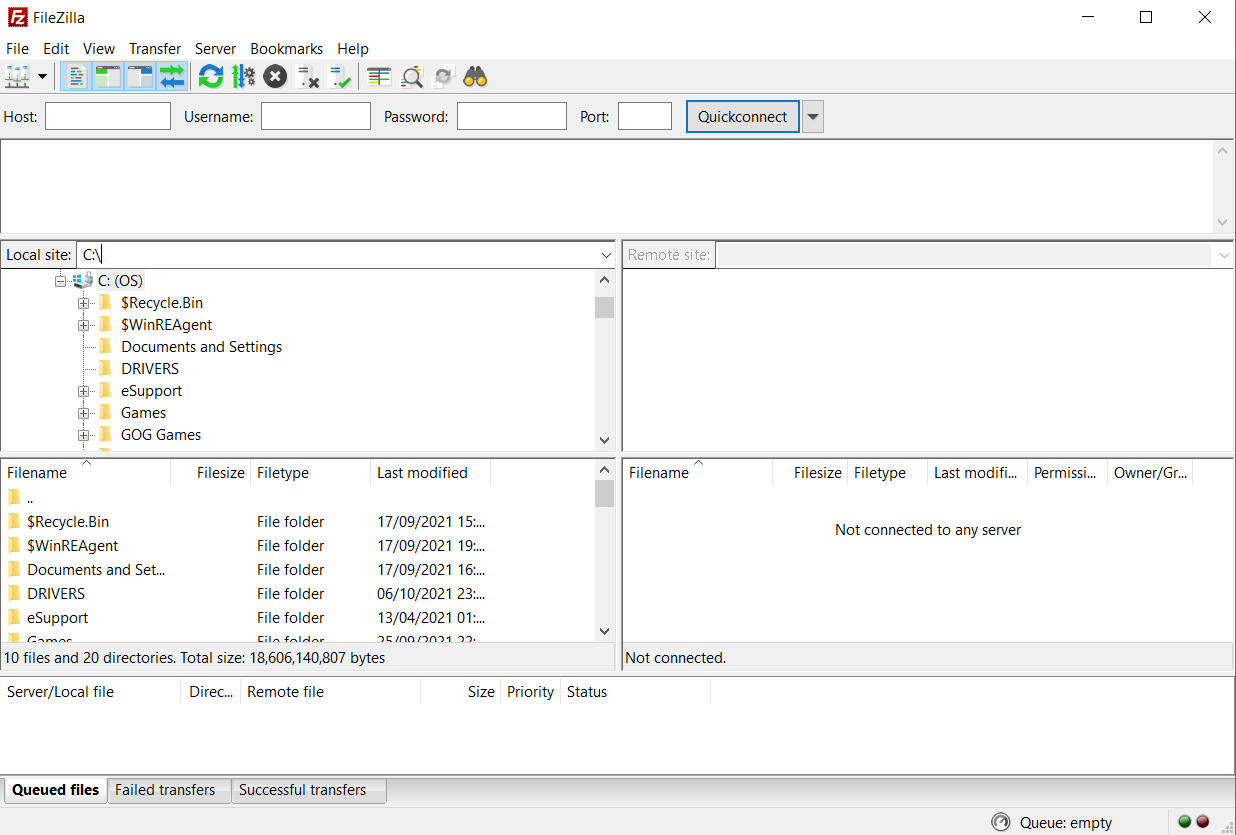
Once you have this installed and opened you will be able to connect to the server by adding the HOST, USERNAME, PASSWORD & PORT which you will find on the control panel **This is NOT your control panel username or server IP address**
To get the information, You can find it under the “settings” section of the control panel. We have removed the details but you will see a page like this;
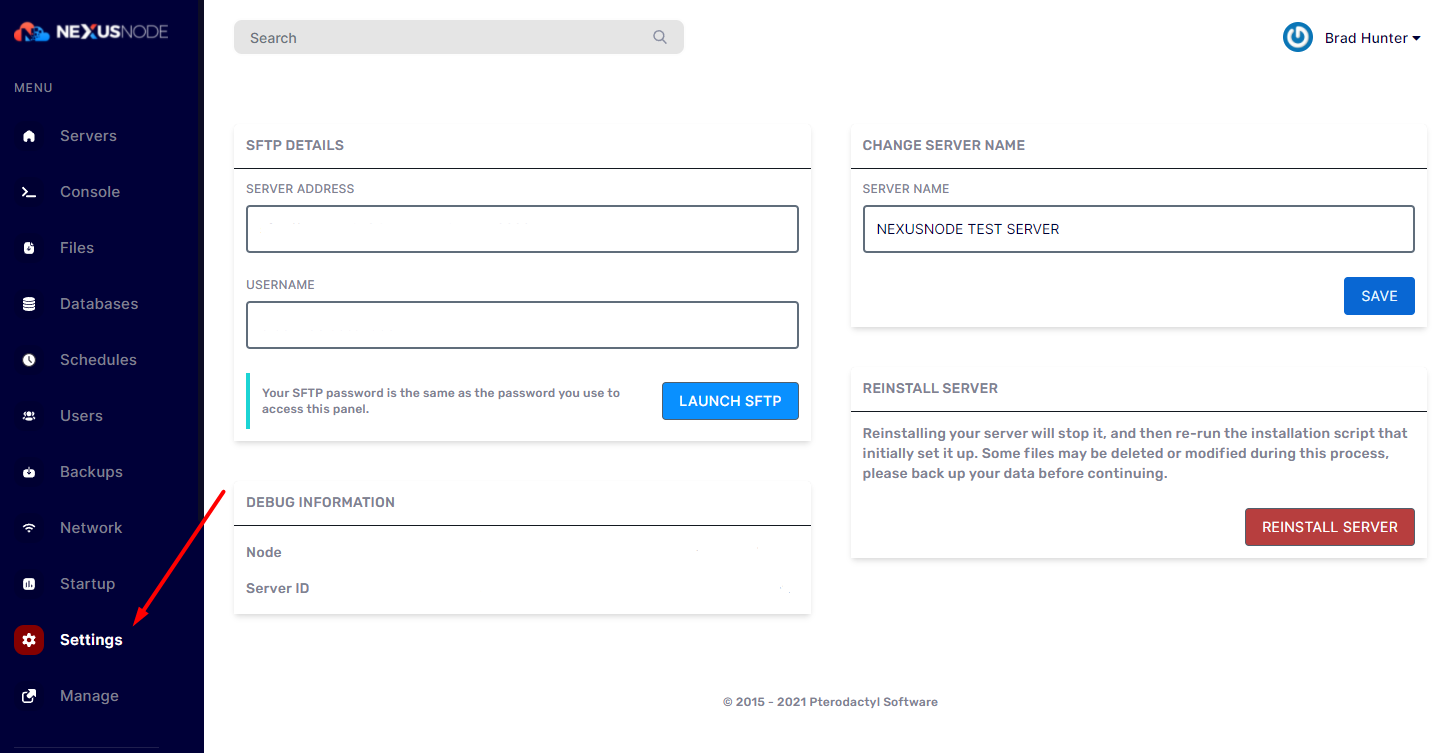
Under the “Server Address”, You will need to copy this and paste it into the HOST section of your filezilla
Under the “Username”, You will need to copy this and paste it into the USERNAME section of your Filezilla.
Then put in your control panel password for the PASSWORD section and then click “quick-connect” don’t worry about the port as it has been copied in the “Server Address” Section
Once you have connected you can drag and drop files, Delete files or upload thousands of files as needed;
On the left you will see all files on your computer, On the right, you will see the files on the server.
You can search for files on the left side or you can simply drag and drop files onto the right side of FileZilla and then they will upload and then also delete files on the right side as well.
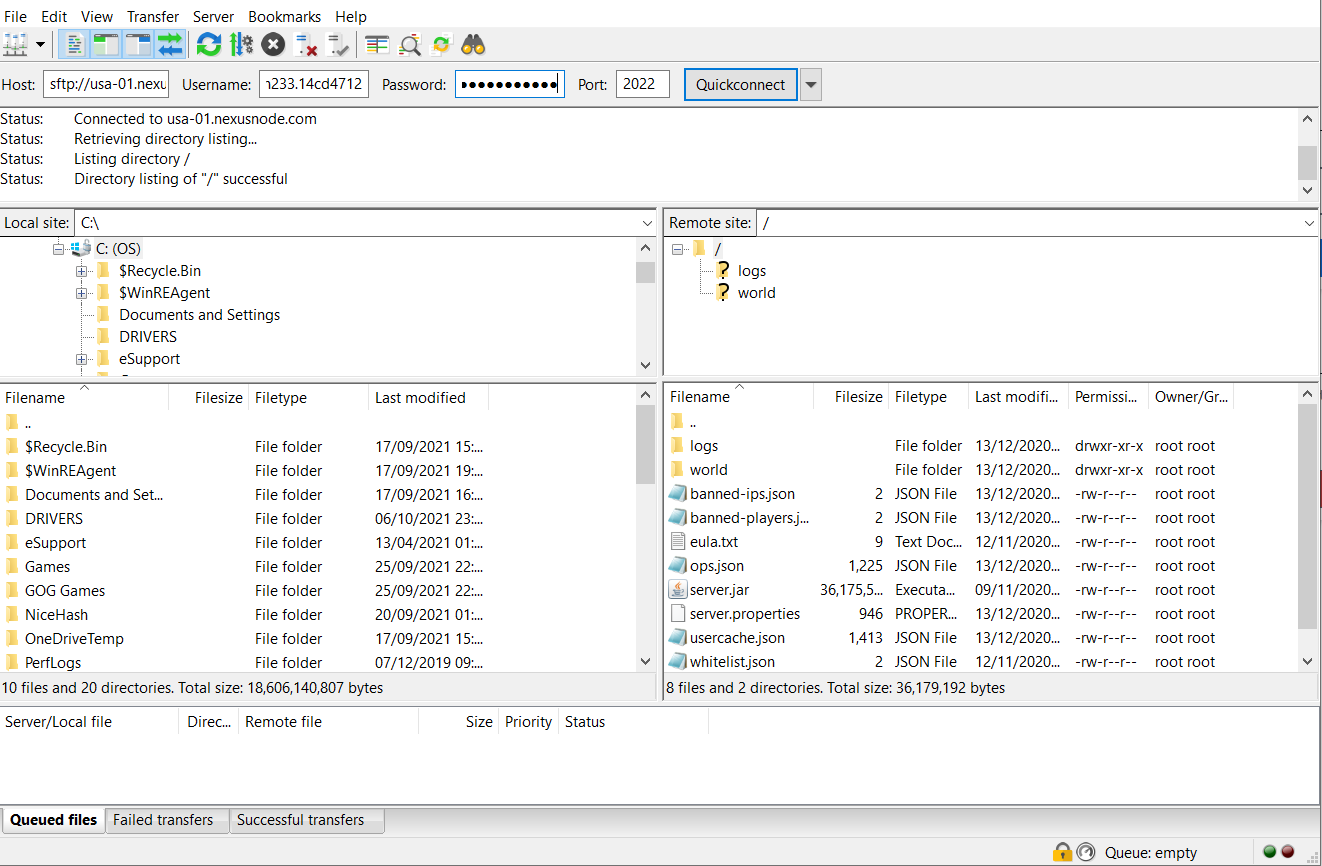
You can edit files by right-clicking on them on the right side, Or downloading and then re-uploading
If you have any questions or any errors while setting up the above or have issues reach out to our live chat and we will be happy to assist you!
 VPS HostingCustom Compute Instances
VPS HostingCustom Compute Instances Remote DesktopSecured Virtual Desktop
Remote DesktopSecured Virtual Desktop Web HostingPowerful Web Hosting Packages
Web HostingPowerful Web Hosting Packages Minecraft HostingPremium Minecraft Hosting
Minecraft HostingPremium Minecraft Hosting Game HostingGame Servers at your Fingertips!
Game HostingGame Servers at your Fingertips! Enterprise ServersIntel & AMD Bare-Metal Servers
Enterprise ServersIntel & AMD Bare-Metal Servers Storage ServersHundreds of TB of Storage
Storage ServersHundreds of TB of Storage Game ServersHigh Ghz, Blazing Fast Servers
Game ServersHigh Ghz, Blazing Fast Servers Custom ServersBuild your own Bare-metal Solution
Custom ServersBuild your own Bare-metal Solution DDoS Protection40 Tbps+ Acclaimed DDoS Protection
DDoS Protection40 Tbps+ Acclaimed DDoS Protection ColocationHigh Availability Colocation
ColocationHigh Availability Colocation Backup StorageNever Worry About Data Loss Again
Backup StorageNever Worry About Data Loss Again